
複合機には,複数の紙原稿を自動で送って
スキャンなどしてくれる「ADF」という機能がある.
高機能の複合機は両面原稿を一気にスキャンできるらしいけれど…
自分が持っているモデルでは,片面ずつしかできない.
そんな片面ADFしかなくても,両面の紙原稿を手際よく1枚のPDFにできないだろうか?
この記事は,そんな悩みを解消するべく,自分が編み出した小技の紹介.
ちょっとだけ面倒だけれど,1枚1枚原稿をスキャンするよりはラクな方法.
両面原稿のPDF化
学部4年生になったのだが,まだ2つほど講義を受けている.
完全に余剰単位なのだが,教授の勧めで受けている.
この講義は対面で行われていて,紙の資料(100pほど)が2回分配られた.ちなみに最後の講義はオンラインで,講義資料はPDFだった.
3回の講義が終わった後,「せっかくiPad買ったし,2つの紙資料をPDF化したい」と思った.
両面原稿のやっかいなところ
片面の資料であれば,
うちにある「ADF」でガンガンスキャンして,
一発でマルチページPDF化できる.
(多分ADFが付いている複合機ならできる)
だが,両面の原稿はそうはいかない.
うちにある複合機の「ADF」は片面ずつしか,読み取ることができないのだ.
(これだけのために両面読み取りの複合機を買うほど….の金はない)
奇数ページを一気に読み取り,そのあと偶数ページを一気に読み取ったとしても,マルチページのPDFが2つできあがるだけ.その2つを順番に差し込んでいくような,器用なツールは持ち合わせていない.(Acrobatとか探せばありそうだが…)
*
じゃあどうすればいいだろう?
解決策として頭に浮かんだのは,以下の方法.
- 奇数ページを画像として取り込み(ADFで連番にする)
- 偶数ページを画像として取り込み(ADFで連番にする)
- 奇数ページ・偶数ページの画像をうまいこと順番に並べる
- 仮想プリンタでPDFに出力
1,2.については,ADFでガーっと連番で画像に取り込むことができる.
また,4.のスキャナで取り込んだ資料の画像を,仮想プリンタ(Microsoft Print to PDF)でPDF化する方法については,以前から使ってきた.したがって,上記の方法のうち,PDFへ出力する部分は問題ない.
うまくやるべきなのは,3.だ.
連番で読み取った奇数ページ,偶数ページの画像ファイルを,どうやって「1→2→3→4→…」という原本通りに並べ直すか,だ.
原本通りの順番に並べなければ,仮想プリンタで元の順番で印刷することができない.4.の行程のためには3.が必要なのだ.
連番,一つ飛ばしのリネームソフトも探せばあるだろう.
でも,Windowsのエクスプローラー標準機能で何とかできないものか?と考えた.
その結果,いい方法が見つかったので,今回はそれを含めてやり方を紹介していく.
手順1:奇数ページを一気にスキャン
まずは,紙の資料をADFにセット.
brotherであれば「Control Center」から
「画像(.jpg)」として取り込むよう設定する(PDFではない!).
Control Center経由で複数資料をADFで読む場合は,デフォルトで連番が付けられるようになっている.
連番は,設定したファイル名の末尾,拡張子の前に「_XXXX」と付けられる.
つまり,ADFで読んだ複数の資料は
「filename.jpg,filename_0001.jpg,filename_0002.jpg...」
という形で保存される.

Control Center経由で,複数枚の画像を連番で読み取る
画像の解像度等設定できるようであれば,必要程度のサイズに設定しておく.
必要もないのに高い画質で読んでしまうと,仮想プリンタからPDFに印刷するときにPDFがバカでかくなってしまうので注意(僕は標準画質で読み取ってしまって,PDFが数百MBとかになった…)
*
読み込む画像の保存先は,「(適当な資料名)_奇数ページ」とかつけておく.
ここに,連番で並んだ奇数ページの画像ファイルが保存されることとなる.
保存先,ファイル形式を決めたら,あとはADFに任せて画像をドンドン取り込んでゆく.

画像の取り込みが全部終わると,設定した保存先(_奇数ページ)以下のようなファイルができあがっている.
filename.jpg
filename_0001.jpg
filename_0002.jpg
…
filename_0056.jpg
ここで,元の原本がすべて読み取られているか,確認しておくのがオススメ.紙がひっついて数枚飛んでいたりすることがあるかも(実際あった).
複数の画像を一気に回転させる
今回の原稿は,A4横刷りだった.
うちの複合機のADFでは,A4原稿を横向きで読むことができない.
そのため,読んだ原稿は全部縦画像として保存される.
これをそのままPDFに出力してしまうと,横向きの原稿を縦に読んでいく形となるので,非常に読みづらい資料ができあがる.
それを防ぐためには,読み取った画像をすべて回転させる必要がある.
エクスプローラーであれば,これは簡単にできる.
読み取った全画像を選択して…右クリック.
「右に回転」or「左に回転」を選択すると,選択した画像が一気に回転できる.

これで,横向きの画像をちゃんと横向きに保存することができた.
手順2:偶数ページを一気にスキャン
奇数ページのスキャンがおわったら,続いて偶数ページをスキャンしていく.
偶数ページが下に続くように,1枚ずつ裏返す.この作業は手動でやるしかない.まあ,100枚くらいなら1分もあれば終わる.

奇数ページが下→偶数ページが下
全部裏返したら,またADFに差し込んで読み取っていく.
先ほどと同じように「画像(.jpg)」として,適切なサイズで読み取っていく.
保存先は,さっき「奇数ページ」を保存したファイルがあるディレクトリと同じ階層.ここに「偶数ページ」用のファイルを作成して,そこを保存先に設定する.
ここまで設定したら,同じようにADFに任せてドンドン読み取っていく.
*
読み込みがすべて終わったら,元の資料が連番ですべて読み取られているかを確認する.また,必要があれば回転する.
*
ここまでの行程で,以下のような構成ができあがる.
<奇数ページフォルダ>
filename.jpg
filename_0001.jpg
filename_0002.jpg
…
filename_0056.jpg
<偶数ページフォルダ>
filename.jpg
filename_0001.jpg
filename_0002.jpg
…
filename_0056.jpg
「同一のファイル名をもつ画像」が,「奇数フォルダ」と「偶数フォルダ」に入っている状態.
次の行程で,これらを同一のフォルダに入れて,なおかつ元の原稿通りの順番に並べていく.
手順3:奇数・偶数ページを同一フォルダで並べる
この行程が,今回の両面原稿PDF化の「肝」.
(といっても,特殊なソフトや難しい操作はいらない)
最初に書いたように,スキャンでつくった画像ファイルは,
仮想プリンタ「Microsoft Print to PDF」を使用することで,1枚のPDFファイルに出力することができる.
つまり,順番に並べた画像ファイル→PDFファイルという操作は簡単にできるということだ.
しかし今回は,別々のフォルダにある同一名の画像ファイルを,ひとつのフォルダに順番通りに並べる必要がある.
目標はこういう形だ.
<1つのフォルダ>
(資料の1p).jpg:←奇数フォルダから
(資料の2p).jpg:←偶数フォルダから
(資料の3p).jpg:←奇数フォルダから
…
(資料の最後p).jpg:←奇数or偶数フォルダから
現状では,奇数ページ(1p~)が奇数フォルダにあり,偶数ページ(2p~)が偶数フォルダにある.したがって,もうちょっと詳しく書くと以下のような形となる.
<1つのフォルダ>
(奇数フォルダの1つ目).jpg
(偶数フォルダの1つ目).jpg
(奇数フォルダの2つ目).jpg
(偶数フォルダの2つ目).jpg
…
(奇数フォルダの2n-1つ目).jpg
(偶数フォルダの2nつ目).jpg
さて,上記のような形で1つのフォルダに画像ファイルを順番に並べるにはどうすればいいだろうか?
移動先に同名ファイルがある場合の動作
これを実現するために,Windowsの標準動作を活用することにした.
Windowsのエクスプローラーでは,同名のファイルを移動して両方を保持しようとする(not 上書き・スキップ)と,
「移動されたファイルに追加番号が付記」される仕様となっている.
たとえば,
Aというフォルダ(test.txtをもつ)へ
別のBというフォルダから,同じ名前の「test.txt」を移動すると,
以下の3つの選択肢が与えられる.
- ファイルを置き換える(=上書き・AにあるファイルをBで上書き)
- ファイルを置き換えずスキップ(=移動をキャンセル)
- ファイル情報を比較(両方保持 or 複数ある場合は,任意のファイルについて1.2.を選べる)

ここで3.を選択すると,以下のような画面が表示される.

両方にチェックを入れると,両方のファイルが移動先のフォルダに保持される
ここで,移動先(A)と移動元(B)両方にチェックを入れると,移動元(B)のtest.txtに番号が付記される.そして,移動先(A)のフォルダへ移動される.Aのフォルダには,
- test.txt
- test (2).txt
という2つのファイルができあがる.一方,移動元のフォルダ(B)には,ファイルは残らない.

同名のファイルが,1つのフォルダに入った
同名のファイルを,上書せずに移動する場合,この方法を使うことになる.
そして,この方法を使うと,「移動したファイル」の末尾に「(2)」という形で番号が追加されるという仕様があることがわかる.
番号が付記されたファイルの並び順
さて,同名のファイルを1つのフォルダに入れられることがわかった.
では,同名の元ファイルと移動してきたファイルは,どのような順番で並ぶのかが次の問題だ.
自分は,エクスプローラー上では基本的に,「名前 – 昇順」で並べ替えている.
この場合,2つの同名ファイルは以下のように並ぶ.
filename (2).jpg
filename.jpg
filename_0001 (2).jpg
filename_0001.jpg

(2)が付記されるのは,「移動してきた」ファイルだ.
フォルダを見てみると,その(2)がついたファイルが前に,元ファイルが後ろに並んでいる.
つまり,並べ替えで「名前 – 昇順」と設定していると,移動してきたファイルが前に並ぶというわけだ.
*
これを,今回の「偶数ファイル」「奇数ファイル」で考えてみる.
現状,奇数,偶数各フォルダのファイルは,同じ名前となっている.どちらかのフォルダから,もう一方へ移動すると,先ほど書いたように,移動した方に番号が付記され,前に並ぶ.
<奇数ページフォルダ>
filename.jpg
filename_0001.jpg
filename_0002.jpg
…
filename_0056.jpg
<偶数ページフォルダ>
filename.jpg
filename_0001.jpg
filename_0002.jpg
…
filename_0056.jpg
このような並びに対して,移動を施して…
<1つのフォルダ>
(奇数フォルダの1つ目).jpg
(偶数フォルダの1つ目).jpg
(奇数フォルダの2つ目).jpg
(偶数フォルダの2つ目).jpg
…
(奇数フォルダの2n-1つ目).jpg
(偶数フォルダの2nつ目).jpg
こういう風に並べたい,つまり奇数フォルダを前に並べたい.
移動するファイル(番号が付記されるファイル)が前に並ぶのだから...
「奇数フォルダ」の画像ファイルを「偶数フォルダ」に移動すれば,
奇数フォルダのファイルに,(2)という番号が付記される.
そして,同名である偶数ページのファイルの前に並べられる!
実際にやってみる
言葉で書くとややこしいので,実際にやってみる.
まず,偶数フォルダと奇数フォルダを並べる.

次に,奇数フォルダから偶数フォルダへ移動する.

奇数フォルダ→偶数フォルダ
移動すると,上書・キャンセル・比較を選べと聞かれるので,3.比較を選ぶ.
すると以下のような画面が現れる.
一番上の2つ「現在の場所」「宛先の場所」を両方チェック.すると,全部のファイルが番号を付記して移動できる.

一番上の2つにチェック
チェックを入れたら「続行」をクリック!
これで,以下の画像のように,「偶数フォルダ」に原本通りの順番で画像ファイルが入れられた状態となる.

ここでは
通信法規01_0000 (2).jpg(⇔奇数1番⇔原本1p)
通信法規01_0000.jpg(⇔偶数1番⇔原本2p)
通信法規01_0001 (2).jpg(⇔奇数2番⇔原本3p)
通信法規01_0001.jpg(⇔偶数2番⇔原本4p)
…
という順序でたしかに原本通り並んでいる.実際に画像を見てみても,原本のページ番号が綺麗に並んだ.
手順4:仮想プリンタでPDF化
ここまでの手順で,「偶数フォルダ」内に,元の原稿が画像として順序通りに並んでいる.
あとはこれらの画像を,順序通りにPDF化するのみ.
ここでは,複数画像→1つのPDFを,仮想プリンタ(Microsoft Print to PDF)で行う.
まず,フォルダ内の全部の画像を選択する.
そして,一番上のファイルを右クリック.「印刷(P)」を選択.

クリックしたら,以下のように印刷画面へ遷移する.
一番左側「プリンター」から,「Microsoft Print to PDF」を選択.

画像が横向きになっているのはミスです.ちゃんと回転してから印刷しましょう.
選択したら,ちゃんと順番通りになっていることをプレビューで確認して印刷.
100枚の画像なら数分で1枚のPDFとして出力される.
Microsoft Print to PDFの使い方がわからない or プリンタ一覧にない
という場合は,以下の記事を参照.
*
これで,元の紙資料と同じ順番で,1つのPDFファイルが完成.
スキャナで読み取った画像のサイズによっては,PDFのサイズがバカでかくなることがある.その場合は,Acrobat Readerの圧縮ツール等を使って,PDFを圧縮するのがオススメ.
手順5:元画像は削除or圧縮して保管
PDFが完成したので,スキャナで読み取った画像は削除してもかまわない.
もし,今後差し替えたり追加する予定があるなら,圧縮するなりして「原本」として保管しておくのもいいと思う.
まとめ:仮想プリンタの使い方を覚えておく

これで,両面原稿をPDF化する全手順を書き終えた.
ホントは両面読み取りができる複合機があれば一番いいんだろうけど...それを買うほどのことではないという方のために,今回の記事にまとめてみた.
ふつうの複合機にはたいていADFが付いていると思うので,それをうまく活用すれば,いちいちガラス面で紙をひっくり返しながら原稿を読む必要は無くなる.
読み取った資料をPDF化すれば,かさばる紙資料ともおさらば!
iPadやパソコンで快適に閲覧ができるようになる.
*
あと,今回使用した仮想プリンタは,一連の画像を印刷してPDF化できる優れものなので,使い方を覚えておくといろいろと役立つ.
関連記事




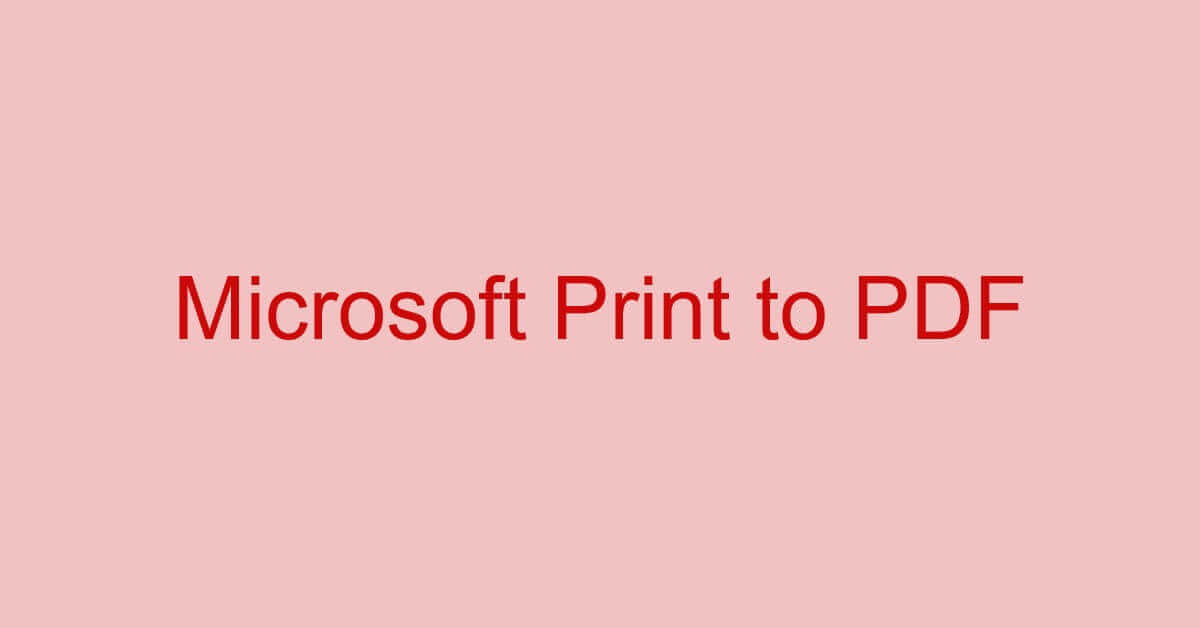


























うちのADFだと,50枚くらいずつ読みこむのがちょうどよかった.100枚一気にやろうとすると,何枚か読み取られなかった.多分,途中で複数枚が一緒にくっついて送られてしまったのだろう.
何回かに分けて読む場合は「継続スキャン」等,通し番号が途切れないように設定する.